 |
Introduction
Stock Data
can be collected using either a Windows PDA or Smartphone or direct to your
Laptop or Desktop PC.
The Data Collection software is identical on both the Windows Mobile and Desktop versions. The screen shots are taken from the Desktop version but the functionality described is the same.
Main access to stock data is through the Stock Browser which gives you access to the Stock Editor and Stock Readings.
Stock Browser
The stock
browser provides you with access to all stock data relevant to a particular stock period and
location.
It allows
you to access:
·
Opening Stock – this is carried over from the Closing stock of the
previous period (if any) and contains all stock readings as they were at the
beginning of the period
·
Deliveries – this is all stock that arrived at the stock location during
the period and includes Purchases (paid for), Credits (free) or transfers from
other locations.
·
Transfers Out – this includes stock that is returned or where the
product and associated cost is transferred to another location.
·
Waste/Complimentary – this is any registered wastage where the product
and cost is consumed on the premises.
·
Closing Stock – this is the stock as it is at the end of the period.
You can use
Closing Stock on its own if you wish to perform a one-off stocktake to feed
into other accounting systems.
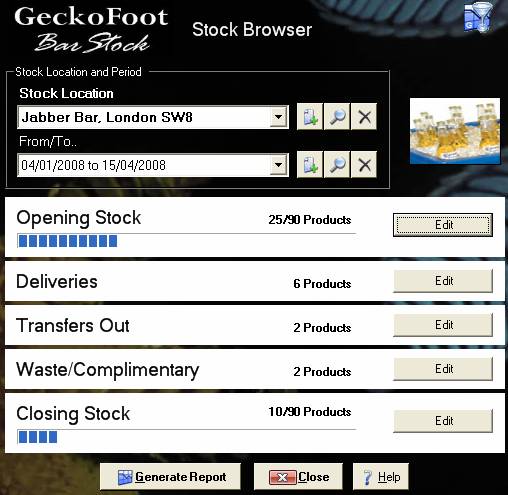
Figure 11 - Stock Browser
Stock Location
You can
have a number of locations for which you can collect stock information for.
These could be different bars or stock rooms in one location or could be over
different locations depending on the type of user.
![]()
Figure 12 - Stock Location
Click ![]() to create a new location.
to create a new location.
Click ![]() to change the name of an existing location:
to change the name of an existing location:
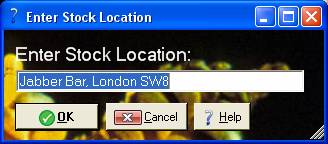
Figure 13 - Stock Location Name
Clicking on
the ![]() button will ask you to confirm and will delete
the selected Stock Location from the database.
button will ask you to confirm and will delete
the selected Stock Location from the database.
Stock Period
For each
stock location you can collect a number of periods of stock information.
For each
period there is Opening Stock, Deliveries, Transfers Out, Waste/Complimenatry
and Closing Stock which are described in the following sections.
![]()
Figure 14 - Stock Period
Click
![]() to create a new period. The Closing Stock from
the previous period will automatically be carried over to the Opening Stock of
the new period.
to create a new period. The Closing Stock from
the previous period will automatically be carried over to the Opening Stock of
the new period.
Click ![]() to manually change the period dates, the end
period will by default be the last date and time any period readings were
changed.
to manually change the period dates, the end
period will by default be the last date and time any period readings were
changed.
Click ![]() to delete all readings associated with the
currently selected period. This cannot be undone.
to delete all readings associated with the
currently selected period. This cannot be undone.
Opening Stock
Opening
Stock is carried over from the Closing stock of the previous period (if any)
and contains all stock readings as they were at the beginning of the period.

Figure 15 - Opening Stock
The number
of products with stock readings is shown.
The main
product database can have data for hundreds of thousands of products, but each
business may only have a few hundred that they collect stock data for.
For Opening
Stock you normally have readings for most products used by the business – so
there is a progress bar showing how far through the stocktake you are.
Click Edit
to show the Opening Stock for the selected period or to add more readings.
Deliveries
Deliveries
is all stock that arrived at the stock location during the period and includes
Purchases (paid for), Credits (free) or Transfers In from other locations.
![]() >
>
Figure 16 - Deliveries
The number
or different products that have had deliveries are shown.
Click Edit
to show the Deliveries for the selected period or to add more readings.
Transfers Out
Transfers
Out includes stock that is returned or where the product and associated cost is
transferred to another location.
![]()
Figure 17 - Transfers Out
The number
or different products that have been transferred out are shown.
Click Edit
to show the Transfers Out for the selected period or to add more readings.
Waste/Complimentary
Waste/Complimentary
is any registered wastage where the product and cost is consumed on the
premises. Many businesses have a book where this is generally recorded.
![]()
Figure 18 - Waste/Complimentary
The number
or different products that have had wastage are shown.
Click Edit
to show the Waste or Complimentary products for the selected period or to add
more readings.
Closing Stock
Closing
Stock is the stock as it is at the end of the period.
You can use
closing stock on its own if you wish to perform a one-off stocktake to feed
into other accounting systems.

Figure 19 - Closing Stock
The number
of products with stock readings is shown.
For Closing
Stock you would normally have readings for most products used by the business –
so there is a progress bar showing how far through this stocktake you are.
Click Edit
to show the Closing Stock for the selected period or to add more readings.
Stock Editor
The Stock
Editor is used for displaying and editing Opening Stock and Closing Stock, but
also Deliveries, Transfers Out and Waste/Complimentary Stock for the current
Stock Location and Stock Period.
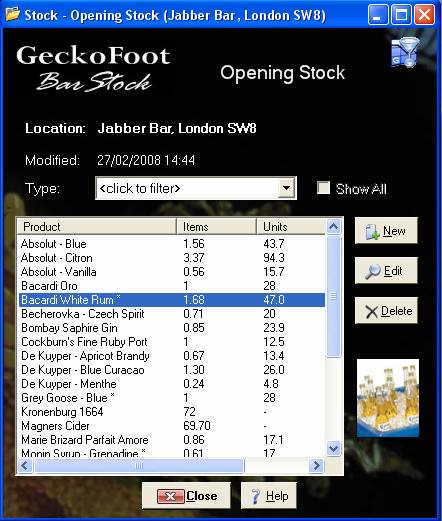
Figure 20 - Stock Editor
Each Product
with the total readings is displayed. Items
shows the number of standard items in stock (e.g. Bottles) and Units is the number of individual
measures as sold (if different).
Click New
to enter a new reading and show the Stock Readings form.
Click Edit
to edit or add readings to a selected product in the Stock Readings form.
Click
Delete to delete all readings on a selected product.
Type Filter
Click the
Type drop down to filter on Product Type:
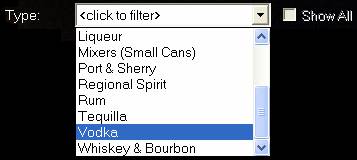
Figure 21 - Type Filter
Select the
Type and only product readings for that type of product will be shown.
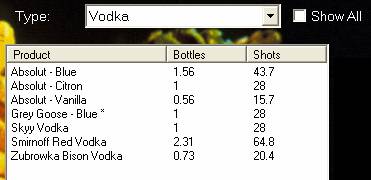
Figure 22 - Vodka
Note that
Items and Units are replaced by Bottles and Shots for this Product Type.
Click Show
All and all products of that type will be shown whether there are readings or
not:
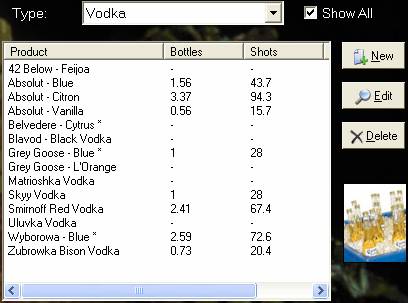
Figure 23 - All Vodkas
This is good
way to check which products you are yet to count for a complete stocktake.
Stock
Readings
This is the
main screen used during data collection for a stocktake.
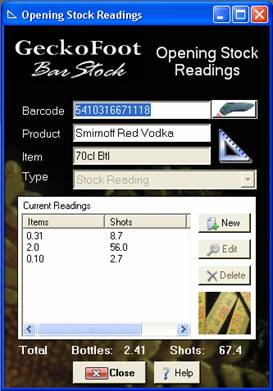
Figure 24 - Stock
Product Item Selection
For each
product, there can be a number of different sized or packaged items coming into
your business - usually with their own distinct barcode.
For example:
Smirnoff Red Vodka might come in 70cl bottles for free-pouring for one bar, 1
litre bottles for an optic and sometimes be delivered in cases of 6 from the
supplier.
You can either scan a barcode or seach for products by name and type.
Barcode Scanning
At any time
on the Stock Readings or Stock Editor form you can click the barcode reader’s
scanning button and scan a Barcode in and it will load the product and item
detail into the Stock Reading form.
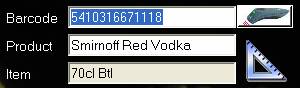
Figure 25 - Barcode Scanning
If you do
not have a barcode reader connected you can alternatively type a barcode and
click the scan button ![]() to load the product and item details.
to load the product and item details.
Product Searching
If you
start typing into the Product text box the search panel will be shown:
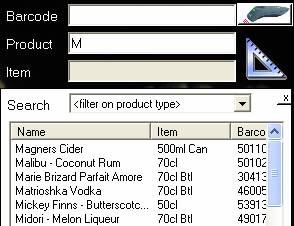
Figure 26 - Product Search
You can
also select a product type to narrow the search further:
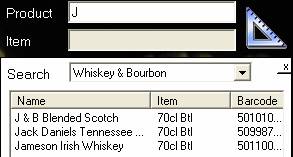
Figure 27 - Product Type Search
Each
possible item for the product is listed.
To select
the correct item simply single click on the item in the list.
To cancel
the search, click on the x button on
the outside of the search panel.
Depending
on the type of product, the user license and the underlying product data - you
can enter readings in one of three ways:
·
Item Count – you can enter a whole or fractional number of items.
·
Liquid Level – you can measure the height or depth of a liquid in the
container and this will be converted into the volume of the contents.
·
Weight – you can weigh the container and it will calculate the volume of
the contents taking into account the density of the liquid.
When a
choice is available you can select which you would like use by selecting the
correct radio button and also select a reading type:
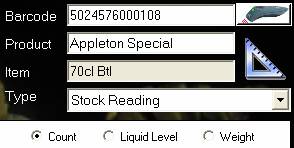
Figure 29 - Entering
Item Count
For all
products you can enter a number of a specific item.
You can
enter a number directly or enter a “block count” - if you have a fridge or a
shelf with a number of items wide and a specified depth.
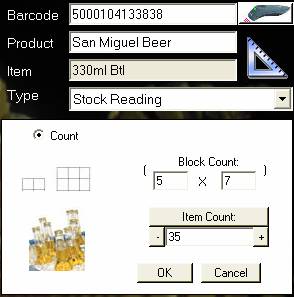
Figure 30 - Item Count
If an open
item does not a container profile or you do not wish to measure the liquid
level or the weight of the container, you can enter the estimated contents
using a fractional amount:
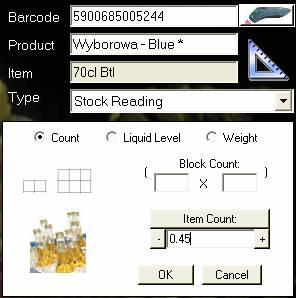
Figure 31 - Fractional Count
Click + or - to quickly increment or decrement the count.
Click Item Count – to toggle to Count in Shots (or Glasses etc) for
open containers. This can be useful for Complimentary drinks or for Transfers:
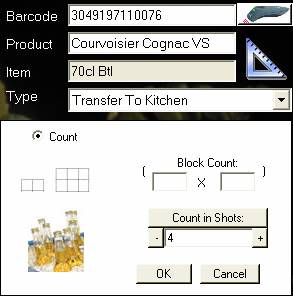
Figure 32 - Shot Count
Click OK to add the new reading for this item.
Click Cancel to return to the reading listing without adding.
Liquid Level
Liquid
Level allows you to quickly measure the height or depth of the liquid in the
bottle and this is converted automatically to its volume to generally within
5ml.
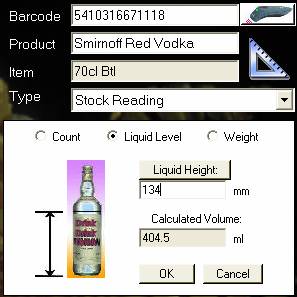
Figure 33 - Liquid Height
Type in the Liquid Level text box and the volume will be updated as you type. Height is measured from the base of the bottle or from the tabletop.
Click OK to add the new reading for this item.
Click Cancel to return to the reading listing without adding.
Click the Height button and this will change to depth, this can be useful for over sized bottles. Depth is measured down from the lip of a bottle with no top:
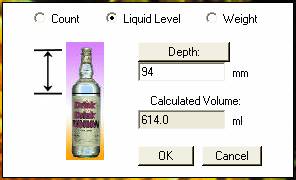
Figure 34 - Liquid Depth
Click the button again to change from Depth to Optic depth:
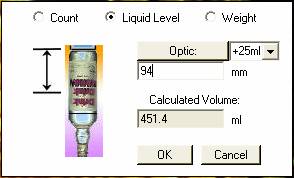
Figure 35 - Optic Depth
You can change the size of the optic and the Calculated Volume will be updated:
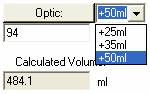
Figure 36 - Optic Size
Weight Measurement
For the
most accurate calculation you can weigh an open container and this weight will
be converted into the volume of the contents – to generally within 1ml.
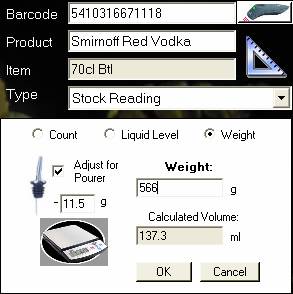
Figure 37 - Weight Measurement
The weight
is the lidless weight of the container, and the liquid contained. To measure a
bottle with its pourer, ensure Adjust
for Pourer is checked and the pourer weight is correct.
We
recommend the use of and can supply electronic scales which have an accuracy of
±0.1g.
Click OK to add the new reading for this item.
Click Cancel to return to the reading listing without adding a new reading.
Reading
Types
For
Deliveries, Transfers and Wastage/Complimentary readings you can specify which
type of reading it is:
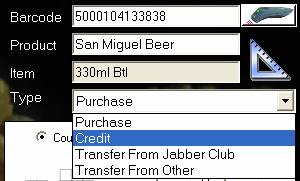
Figure
28
- Reading Types
View Readings
The Stock Readings panel shows all existing readings for the selected product:
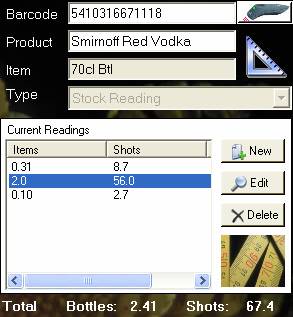
Figure 38 - Stock
The total
number of standard Containers and Measures (e.g. Bottles and Shots) is shown at
the foot of the form.
Click New to add a new reading for the
current item.
Click Edit to change a selected reading.
Click Delete to remove a selected reading.
Item Types
The item,
barcode and type of the selected reading are shown above the readings as shown in the screenshots below:
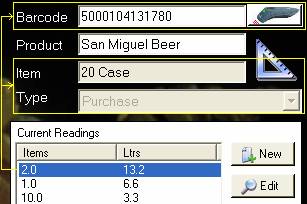
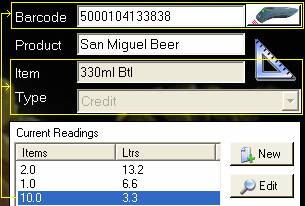
Figure 39 - Item Types