 |
BarStock is a powerful stocktaking system designed specifically for the Bar Industry. For main help click here.
Visit our Localisation guide for any Number, Currency or queries about other regional settings.
It is a multi-platform Windows based system which runs both on desktop PCs or laptops and Windows Mobile or Windows CE devices - see Supported Operating Systems. Data is synchronised between computers over a network and various barcode reading peripherals or devices can be integrated with the system.
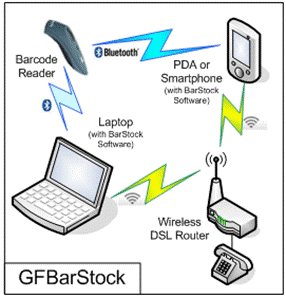
Figure 1 - Example Set Up
This Integration Guide describes basic Installation, setting of the License
Key and Logging On
and includes the Install to Win Mobile
section which describes how to – install BarStock on your Windows Mobile or
PDA.
It describes the System
Setup and the components used by BarStock and it includes a Troubleshooting Guide.
It also includes some advanced integration topics including the integration of Barcode Readers.
Supported Operating Systems
Desktop Application
tested and supported on all Microsoft Windows Vista and Windows XP operating
systems.
Handheld Application
tested and supported by Windows Mobile 6, Microsoft Windows CE V4 or Microsoft
Pocket PC V4 and above and requires a screen size of 240x320 pixels.
Mobile Synchronisation
fully installed, tested and supported by Microsoft Windows Vista Home Premium
and Business variants and Windows XP Professional.
Installation may
safely be attempted on other operating systems but may not have been fully
tested, contact us with queries or
issues.
Other operating
systems can support synchronisation but additional installation steps may be
required, contact us for
information.
Installation
The main software installation is either fully contained on a single disk or parts are downloaded by an internet based installation program.
If provided on a disk, the installation program should start automatically. Alternatively double click on Setup.exe to begin.
If downloading from the internet please click the Install link to begin.
Follow the on screen instructions to install the BarStock system.
General Prerequisites
These 3rd party components will be installed as part of the installation process if they are not already present on your system:
· Microsoft .NET Framework V2.0 and V3.5 - These are standard Microsoft frameworks for Windows software and is often already installed on PCs.
·
· Microsoft SQL Server 2008 Express Edition- This is a database server used by BarStock software for storing data on your PC.
· Microsoft SQL Server Compact Edition 3.5 – This is the Windows Mobile or CE version of the database server which exists on your PDA or Handheld device.
Refer to System Setup below for more information on components being installed or the Troubleshooting guide for further help.
License Key
You must enter your registered name and your licence key when you first run BarStock, during installation or if upgrading or extending your system:

Figure 2 - License Form
Enter the Licensee name and the full License Key on the form. This is normally sent to you in your registration e-mail or printed on the CD label or purchase certificate.
You can register online by clicking the link shown.
Logging On
Starting the application normally shows the Logon window. Select the user from the drop down list and type in the PIN number.
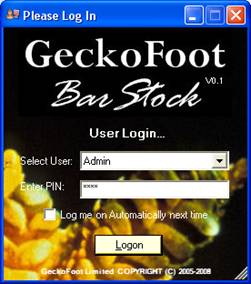
Figure 3 - Logon Form
Select the user from the drop down list and type in the PIN number.
Passwords can include characters but we
recommend the use of PIN numbers for ease of use with
If running for the first time or if your PIN has been reset “<set new pin>” will be shown:
![]()
Figure 4 - Set New Pin
Enter PIN and click Logon to load Bar Stock.
Click “Log me on automatically next time” to bypass the Logon form.
Install to Win
Mobile
If you are licensed to do so, you can install BarStock software to a Windows Mobile, Windows CE or Pocket PC device by selecting the “Install to Win Mobile” option from the Tools Menu or by clicking the install button on the Information Panel.
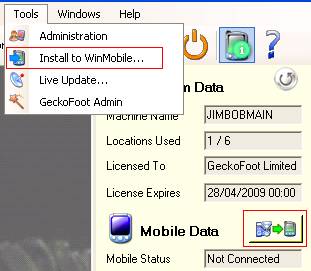
Figure 5 - Install to Windows
This will show the Install for Windows Mobile form:
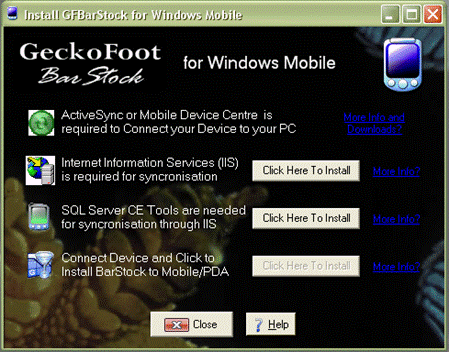
Figure 6 - Install to Windows
The form will detect and display which components are needed to be installed on your PC to allow for BarStock to be installed or components which are needed for synchronisation between handheld and PC data.
These components are described in the sections below.
Active
Sync or Mobile Device
Centre
Microsoft’s Active Sync and Mobile Device Centre are standard applications used to connect your Windows Mobile or PDA to your PC.
· Mobile Device Centre is used by Windows Vista operating systems.
· Active Sync is used by Windows XP or older operating systems.
They are needed to allow new programs to be downloaded from your PC to your handheld and allow for other communication between the devices.

Figure 7 - Active Sync et al
Click on More Info and Downloads to visit the Microsoft Active Sync web pages and follow links to download the latest version of the application.
Internet Information Services
A full BarStock system with handheld synchronisation also requires the Internet Information Services (IIS) optional windows component to be installed..
This is needed together with the SQL Server CE Tools for data synchronisation with your Handheld and allows for the handheld to communicate to the database via an internet address in your local network. This network could be a wireless network with a number of computers or a simple cable connection between your handheld and desktop computer.
Some basic or home versions of Windows do not support IIS so we recommend you use Windows XP Professional or Windows Vista Home Premium or any Business Edition of Windows. If this is a difficult issue we may be able to recommend workarounds in some circumstances so contact us for more information.
![]()
Figure 8 - IIS
Click the install button to start the installation. Clicking More Info will show this page.
When installing you may need to insert your Windows Installation CD for the installation to find the files it needs. You should check your firewall does not prevent access to IIS and refer to the Troubleshooting section for help if synchronisation is not working.
You may have to restart BarStock in order to detect IIS has been installed.
SQL Server CE Tools
This component allows the handheld to synchronise with the database through an internet address on your local network using Internet Information Services.
![]()
Figure 9 - SQL CE Tools
As this software requires IIS, the install button will be disabled until the IIS installation has been completed. You may have to restart BarStock after IIS has been installed for this to be detected.
Click the install button to start the installation of SQL CE Tools. Clicking More Info will show this page.
Install BarStock CE
Once Active Sync or Windows Device Manager has been installed you can install BarStock to your Windows Mobile or PDA.
![]()
Figure 10 - SQL CE Tools
Clicking on the Install button will launch the application manager and install the software on the handheld.
If the device is not currently connected to the PC, the software will be loaded the next time it is connected.
Clicking on More Info will show this page.
Synchronising the Handheld
When the BarStock software first runs on your Windows Mobile or PDA it will ask you to set up a partnership with a PC. It needs this to access your license key which is set on your PC and access other data.
Check that the device is connected to the local network or directly to your desktop and enter the name of your PC on the device.
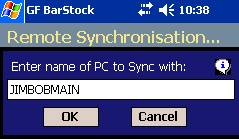
Figure 11 - Machine Name on Device
Your machine name can be seen at the top of the Information Panel from the main BarStock application.
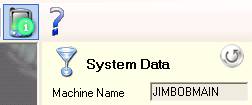
Figure 12 - Machine Name on Info Panel
Progress is shown on the handheld and mobile data is updated on the Information Panel.
Barcode Readers
We recommend the use of the Socket Cordless Hand Scanner (CHS) Series 7 which is a wireless Bluetooth barcode reader.
You need a Bluetooth enabled
Please refer to their documentation for installation instructions and system compatibility.
General Settings
To integrate any Barcode reader into BarStock you must set the:
· Barcode Prefix to ‘<’, i.e. the less-than character
· Barcode Suffix to ‘>’, i.e. the greater-than character
For the Socket CHS 7 these settings are found in Control Panel by double-clicking the SocketScanXP Settings lcon:

Figure 13 - Socket XP Settings
The Prefix and Suffix values are on the first page:
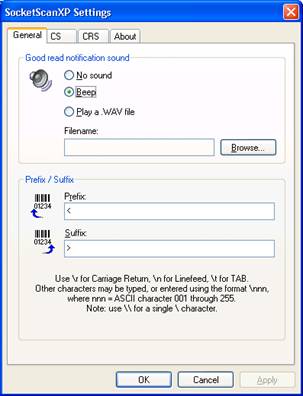
Figure 14 - Prefix and Suffix
These are the characters which indicate to BarStock that a barcode has been scanned
Socket Tips
Please note that for Socket scanners you need to “Enable CS Support” on the CS tab before you can see the Barcode Icon in the bottom of the screen.
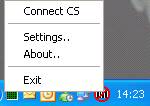
Figure 15 - Barcode Icon
Also, when you ask to Connect to the Barcode reader you will be asked for a Bluetooth password, this is 1234.
System Setup
The BarStock system relies on a number of components to operate as shown below:

Figure 16 - BarStock Components
The components in use for the BarStock system are as follows:
· Microsoft .NET V2.0 - This is a standard Microsoft framework for Windows software and is likely already installed on most PCs.
·
· Microsoft SQL Server 2005 - This is a database server used by BarStock software for storing data on your PC.
·
Microsoft Active Sync or
Mobile Device
Centre – this is used for connecting your handheld to your desktop computer.
· Microsoft SQL Server 2005 Compact Edition– This is the Windows Mobile or CE version of the database server which sits on your PDA or Handheld device.
· Microsoft .NET Compact Edition V2.0 - This is the Windows Mobile version of the standard Microsoft framework for Windows software.
· Internet Information Services (IIS) – This is an optional Windows component which allows for the handheld to communicate to the server via an internet address in your local network.
· Microsoft SQL Server 2005 Compact Edition Tools – This allows the handheld to synchronise with the main database through an internet address using Internet Information Services.
The installation of each of these components can be checked individually, see the Troubleshooting section for details.
Troubleshooting
Please check you have the latest version of the software by looking at the Help/About window and comparing against the version number here if you can
Do you have problems with Database Connection, Synchronisation or Other Issues?
Database Connection
If the application reports on start-up “Could not connect to BarStock Database”:
·
If you have not run BarStock before please Check
SQL Server.
·
If you have run BarStock before and this has just occurred e.g. after a
system crash, please Reinstall BarStock.
Check
SQL Server
Go to the Add/Remove
Programs (or Programs and Components) section in Control Panel and search for
the component “Microsoft SQL Server 2008”. If this exists you can check that
the service is running by launching the SQL Configuration Manager normally
found at Start Menu->Programs->Microsoft SQL Server
2008->Configuration Tools.

Figure
17 - SQL Service
Check that’s the
service “SQL Server (SQLEXPRESS)” is shown, running and automatic. You can
change settings for the service by right-clicking and selecting Properties.
If SQL Server or the
“SQLSEXPRESS” service does not exist – try Re-install BarStock or Download SQL
Server from the Microsoft Website.
Re-install
BarStock
Remove GeckoFoot
BarStock from Add/Remove Programs (or Programs and Components) section in
Control Panel. Note that this will not remove any existing data as the database
itself will not be deleted.
Reinstall the latest
version of BarStock and contact us if the
problem persists.
Synchronisation
Before proceeding, please check the Install to Windows Mobile form to check that you have tried to install all required components.
To check that Synchronisation is set up correctly visit http://localhost/gfbarstocksql/sqlcesa35.dll and check that this shows the following:
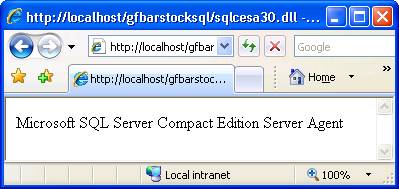
Figure 18 - Installation
Is this shown as above?
· Yes – Go to Check Handheld Access
· No – need to try to
o Check Internet Information Services (IIS) are installed
o Check SQL Server CE Tools are installed
o Check GFBarStockSQL virtual directory is created and has correct settings
Check IIS Installation
In order to check IIS installation, you must do the following:
· You may need to restart BarStock for it to detect that Internet Information Services (IIS) is installed. After restarting check if IIS is visible on the Install to Windows Mobile form.
·
If above fails, go
to Add/Remove Programs (or Programs and Components on
· If IIS not available this may mean your version of windows does not allow for IIS:
o Windows XP Home - you may still be able to install IIS from a BarStock CD contact us if you need an upgrade.
o Windows Vista Home Basic - you must currently upgrade to Windows Vista Home Premium or a Business version. Please contact us for more help or clarification or for possible workarounds.
Check SQL Server CE Tools
CE Tools should be installed in the following directory:
C:\Program
Files\Microsoft SQL Server Compact Edition\v3.5\sync\SQL
Check these directories for the sqlcesa35.dll file. If not found, please click here to download and reinstall to the C:\Program Files\Microsoft SQL Server Compact Edition directory.
Check GFBarStockSQL Virtual Directory
In order to check this you must do the following:
· Restart GeckoFoot BarStock and open the Install to Windows Mobile tool as the GFBarStockSQL directory is created here, and try http://localhost/gfbarstocksql/sqlcesa35.dll again.
· Open IIS Manager found in Control Panel/Administrative Tools or in Computer Management - under “Services and Applications”. Check that the directory GFBarStockSQL exists and contains the sqlcesa35.dll file:
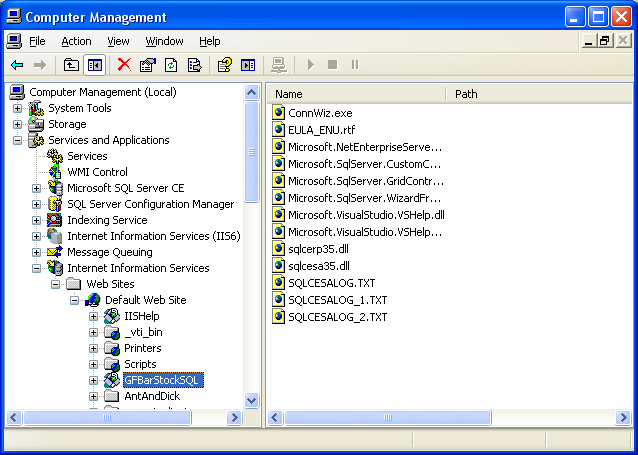
Figure 19 - GFBarStockSQL directory
- If this is not visible please check SQL Server CE tools, restart BarStock and check BarStock Information Panel for more information in status messages.
- If visible right-click on sqlcesa35.dll and select Browse.
- If it pops up to say "Do you want to Open or Save this file", click Cancel, right click on GFBarStockSQL and select properties:
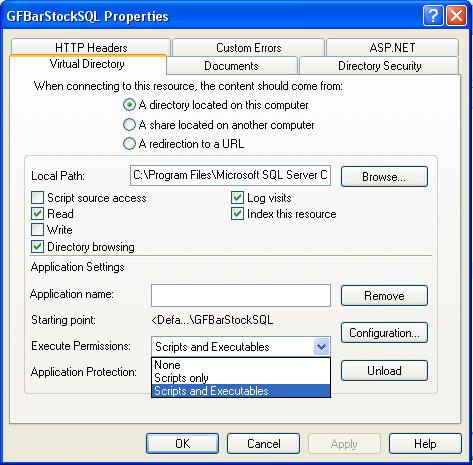
Figure 20 - GFBarStockSQL directory properties
- Ensure that Execute Permissions are "Scripts and Executables".
- Right-click on sqlcesa30.log if it exists and select Open for more information.
Check Firewall Settings
Default settings for some firewalls do not allow access to you local PC through Internet Information Services (IIS).
To test if this is your issue please temporarily disable your Firewall and try http://localhost/gfbarstocksql/sqlcesa35.dll from your PC or http://YOURMACHINE/gfbarstocksql/sqlcesa35.dll from your handheld device.
If this works, you need to add a rule to allow local network computers access to Internet Information Services on your PC. The easiest way to do this is to turn the Firewall into “interactive mode” and click Allow when you are asked.
Check Handheld Access
Check the handheld is showing the ![]() symbol at the top of the screen. If this is
not shown please check the physical connection or check your handheld’s
documentation and help for connection troubleshooting.
symbol at the top of the screen. If this is
not shown please check the physical connection or check your handheld’s
documentation and help for connection troubleshooting.
If this is shown but the handheld software is not connecting - from the Windows Mobile device go to Pocket Internet Explorer and type in “http://MachineName/GFBarStockSQL/sqlcesa35.dll” where the MachineName is your machine as shown on in Information Panel (see Synchronisation).
This should show “Microsoft SQL Server Compact Edition Server Agent” as above.
If this is not shown, please Check Firewall Settings.
Other Issues
Please visit the Support Centre for known issues or for more help.